Raspberry Pi
Raspberry Pi 2/Windows IoT Core
Raspberry Pi 2/Windows 10 IoT Core/セットアップと起動 †
Windows 10 IoT Core †
Windows 10 IoT Core は小型のデバイス向けに最適化された Windows 10 です。
2015年12月現在以下のボードで動作します。
- Raspberry Pi 2 (Arm)
- Arrow DragonBoard 410c (Arm64)
- MinnowBoard MAX (x86)
ディスプレイ有りでも無しでも動作し、
Universal Windows Platform (UWP) API で作成されたアプリケーションを動作させることができます。
Raspberry Pi 2 でも動作させることができるので、
動作させるための手順を紹介します。
Microsoft Windows デベロッパーセンターの IoT のページ
https://dev.windows.com/ja-jp/iot
から「すぐに作業を開始」で github の Windows IoT のページ
http://ms-iot.github.io/content/en-US/GetStarted.htm
に移動し、このページの内容に従って作業を進めていきます。
作業用 PC のセットアップ †
Rapberry Pi 2 で動作する Windows 10 IoT Core の起動用microSD を作成するためには
Windows 10 で動作している PC が必要になります。
(Windows 10 IoT Core の起動用イメージが Windows 10 で動作するツールでないと書き込めないフォーマットのため)
Windows 10 のバージョン確認 †
Windows 10 の設定→システム→バージョン情報で
Windows 10 の version 10.0.10240 以降を動作させていることを確認します。
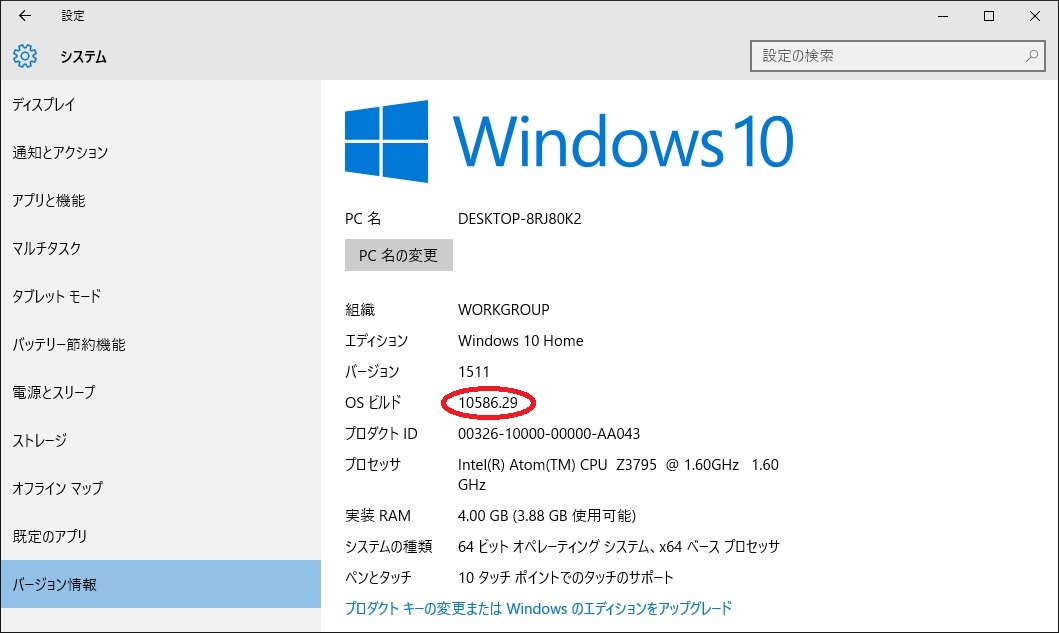
そうでない場合は Windows 10 の設定→更新で最新の Windows 10 にアップグレードします。
VisualStudio のインストール †
Visual Studio Community 2015 をインストールします。
正規ライセンスのある人は Visual Studio Professional 2015 か Visual Studio Enterprise 2015 でももちろん OK です。
Visual Studio Community 2015 のインストール時にはカスタムインストールを選択し、
Universal Windows App Development Tools -> Tools and Windows SDK にチェックを入れインストールするようにします。
Visual Studio 2015 Update 1 では最初からこれがチェックされた状態になっていますので、
そのままインストールすればいっしょにインストールされます。
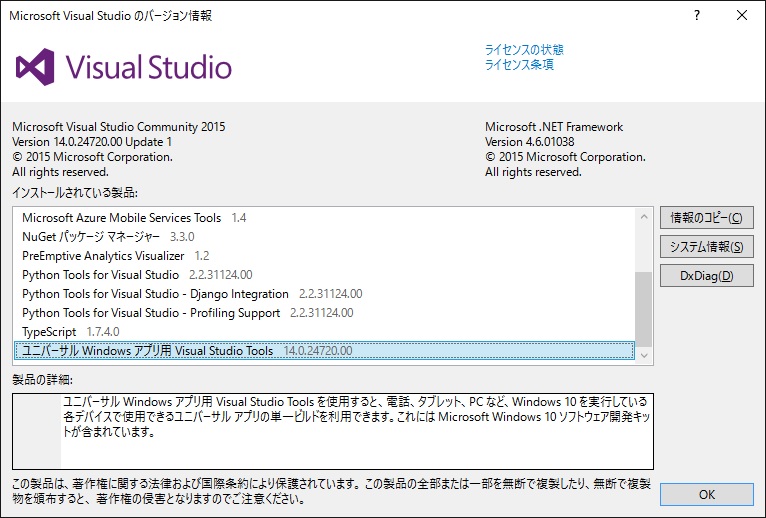
Windows IoT Core プロジェクトテンプレートのインストール †
Visual Studio の Windows IoT Core 用プロジェクトテンプレートを
https://visualstudiogallery.msdn.microsoft.com/55b357e1-a533-43ad-82a5-a88ac4b01dec
からダウンロードしてインストールします。(ダウンロードにはログインが必要です。)
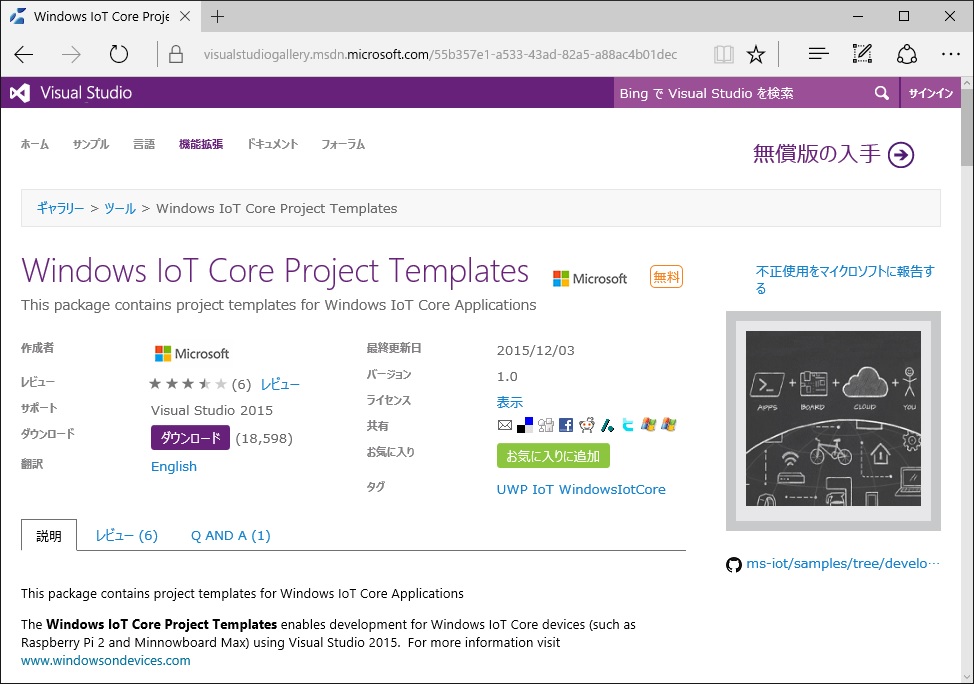
開発者モードの有効化 †
作業用 PC の開発者モードを有効にします。
Windows デベロッパーセンターの「デバイスを開発用に有効にする」
https://msdn.microsoft.com/library/windows/apps/xaml/dn706236.aspx
に従って、Visual Studio のダイアログから、
または Windows 10 のスタートメニューから→設定→更新とセキュリティ→開発者向け
で「開発者モード」を選択し有効にします。
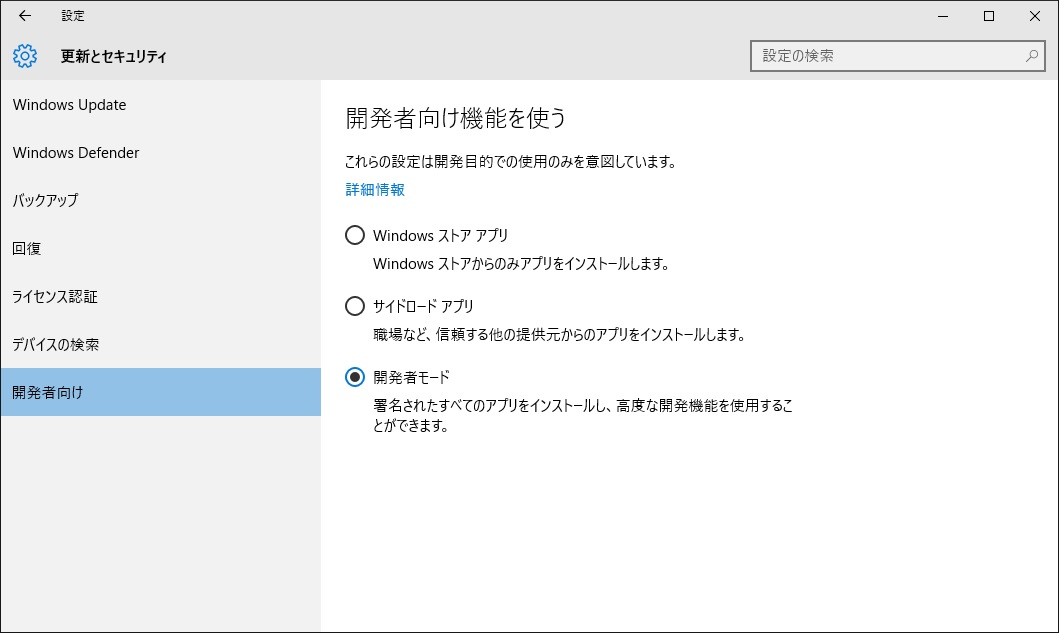
Raspberry Pi 2 のセットアップ †
Set up a Raspberry Pi 2
http://ms-iot.github.io/content/en-US/win10/RPI.htm
に従ってすすめます。
準備する機材 †
Raspberry Pi 2 で Windows 10 IoT Core を動作させるのには以下のものが必要です。
基本的に Linux でクロス開発する際と同様です。
- 上記の手順で準備した作業用 PC
- Raspberry Pi 2 本体
- 5V 1.0A 以上のマイクロ USB 給電 AC アダプター
- HDMI ケーブルと HDMI 端子のあるモニター(なくても Windows 10 IoT Core は起動します。)
- イーサネットケーブルとネットワーク環境(作業用 PC との通信用)
- マイクロSDカードリーダー(作業用 PC での Raspberry Pi 2 用 Windows 10 IoT Core イメージの書き込みに使用)
- マイクロSDカード(Windows 10 IoT Core を書き込んで Raspberry Pi 2 を起動するのに使用)
Windows 10 IoT Core tools のインストール †
作業用 PC に
Windows IoT Downloads and Tools
http://ms-iot.github.io/content/en-US/Downloads.htm
のページから Windows 10 IoT Core for Raspberry Pi 2 をダウンロードします。
2105年12月の時点では以下の iso ファイルがダウンロードされます。
10586.0.151029-1700.TH2_Release_IOTCoreRPi_armFRE.ISO
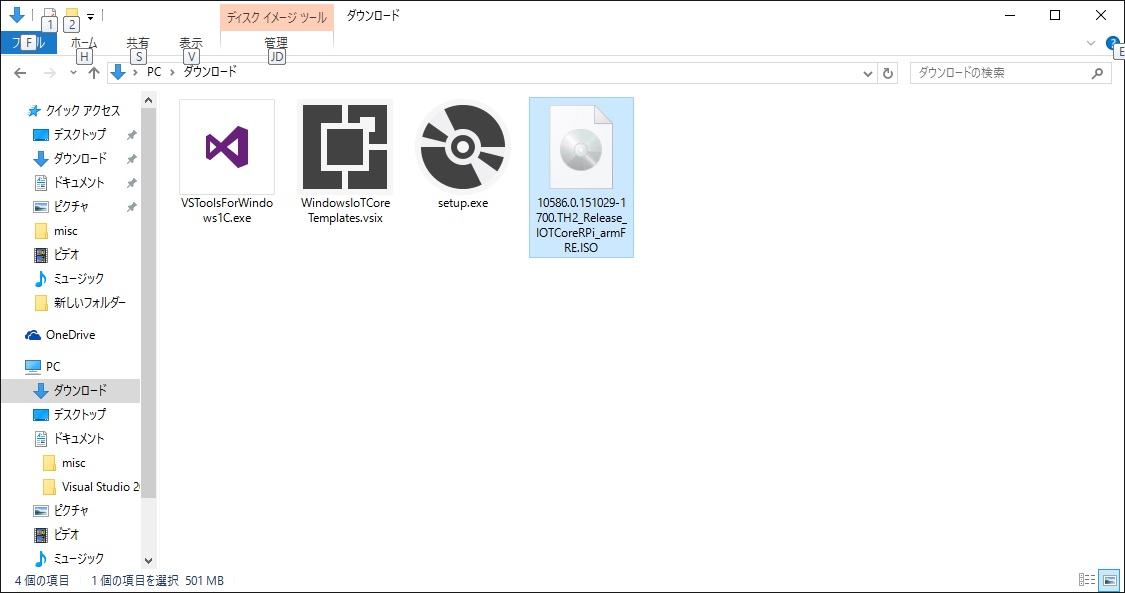
作業用 PC の Windows 10 上でダウンロードした iso ファイルをダブルクリックすると
自動的に仮想ドライブとしてマウントされ、中のファイルにアクセスできるようになります。
DVD ドライブ (D:) などとしてマウントされた iso の中の
Windows_10_IoT_Core_RPi2.msi
をダブルクリックしてインストールします。
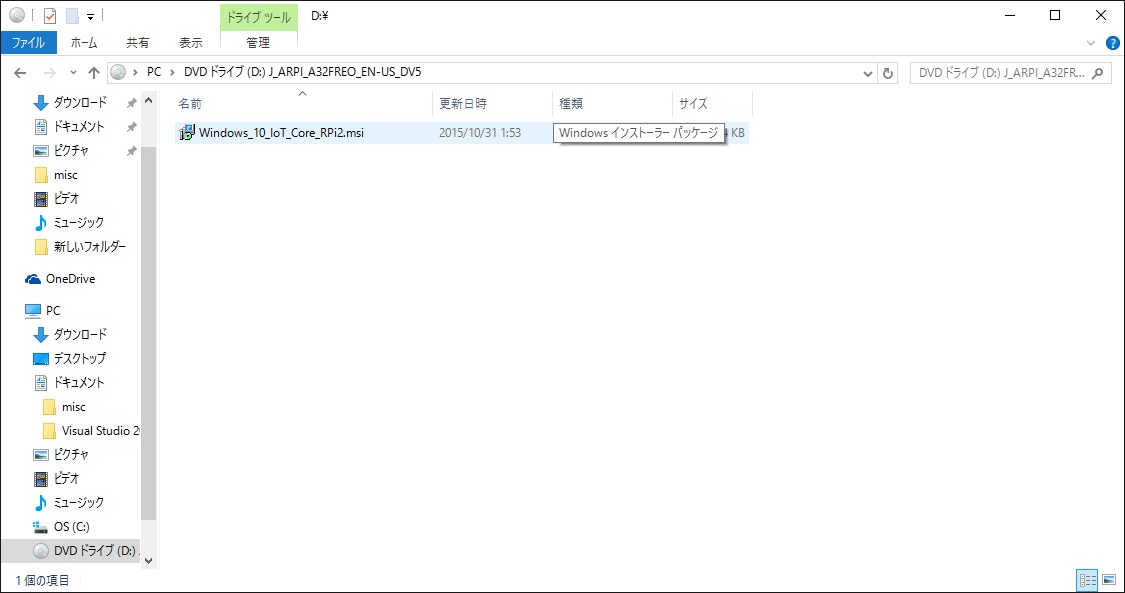
インストールを完了すると、
(C:) > Program Files(x86) > Microsoft IoT に
WindowsIoTImageHelper
や
WindowsIoTCoreWatcher
というアプリケーション、その他の関連ファイルなどがインストールされます。
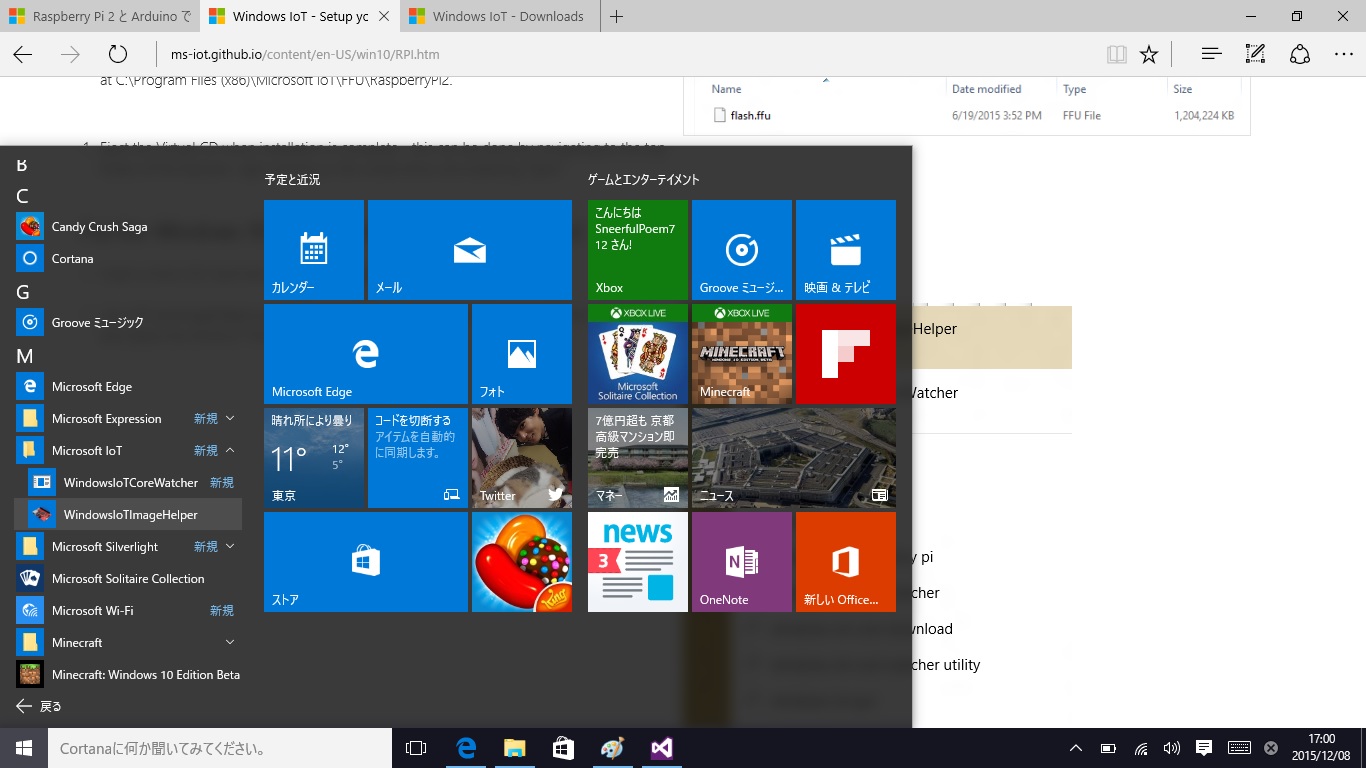
Windows 10 IoT Core のコピー †
Raspberry Pi2 用の Windows 10 IoT Core を書き込むマイクロSDをカードリーダーに挿し、
作業用 PC に接続して WindowsIoTImageHelper を起動すると
以下のような画面が表示されます。
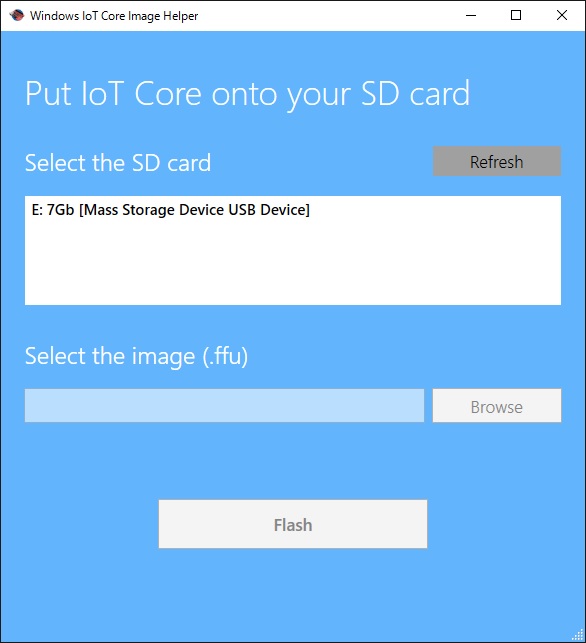
Select the SD card の欄で書き込むマイクロSDを選択し、
Select the image (.ffu) の欄の Browse ボタンを押すと
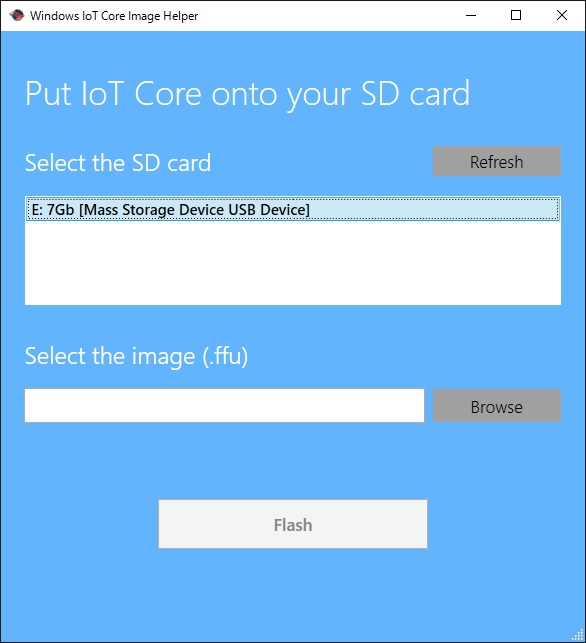
ファイル選択ダイアログが
Microsoft IoT > FFU > RaspberryPi2
を開きますので、そのディレクトリにある flash.ffu を選択します。
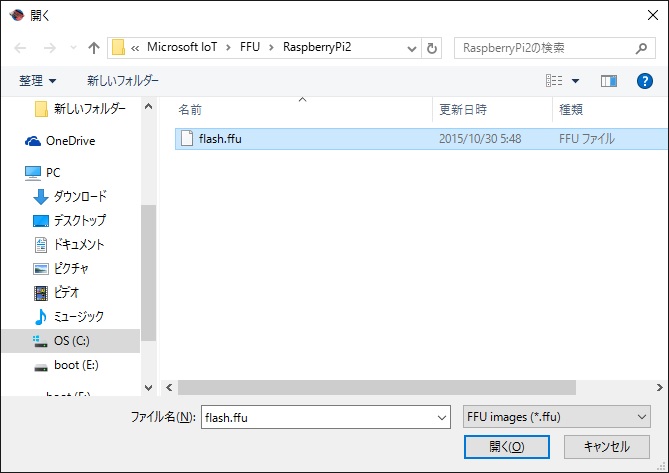
両方を選択した状態になると Flash ボタンが押せるようになり、
クリックすると書き込みが開始されます。
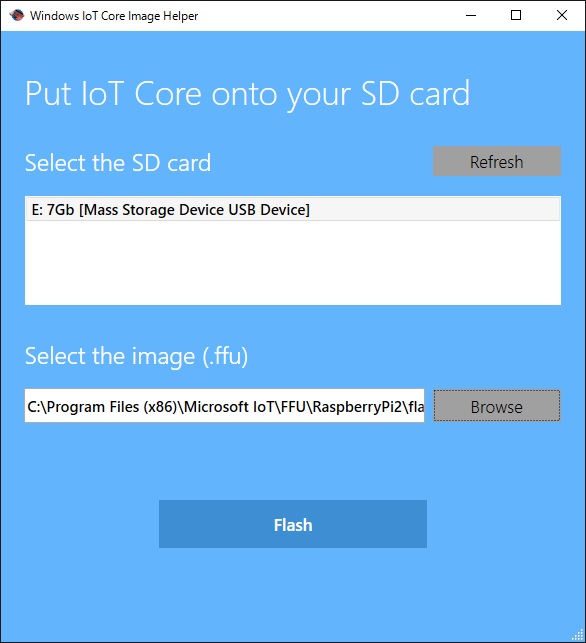
Raspberry Pi 2 の機器接続 †
Windows 10 IoT Core で Raspberry Pi 2 を起動するため機器類を接続します。
書き込みが完了したマイクロSDを Raspberry Pi 2 のマイクロSDスロットに挿入します。
Ethernet ポートは Ethernet ケーブルで作業用 PC と同じローカルネットワークに接続します。
HDMI ポートは HDMI ケーブルで HDMI ポートのあるディスプレイと接続します。
最後にマイクロ USB 電源ポートにマイクロ USB AC 電源アダプターを接続し、起動します。
Windows 10 IoT Core の起動 †
電源を投入すると Windows 10 IoT Core が起動し、DefaultApp が起動します。
DefaultApp は以下のような画面を表示し IP アドレスやシステム情報を表示します。
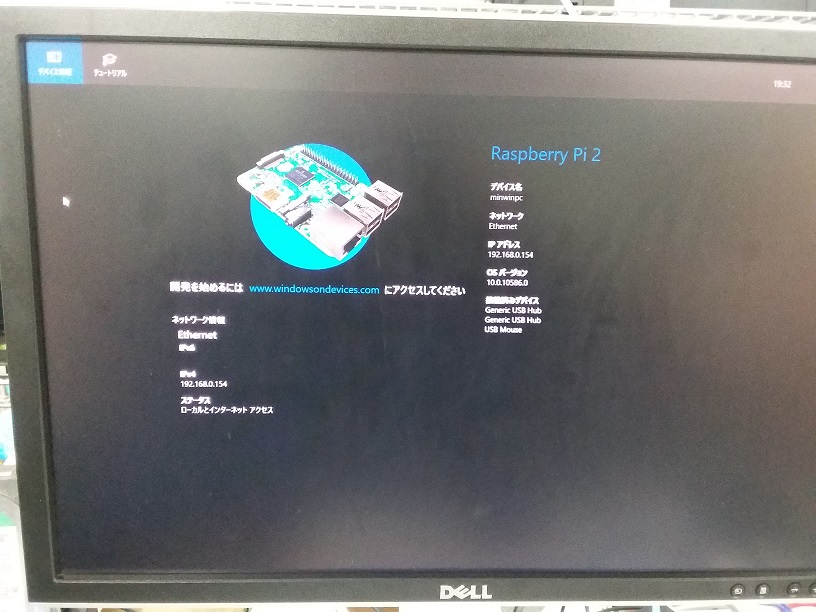
また、チュートリアルメニューから Raspberry Pi 2 本体上の ACT LED を点滅させる
デモアプリケーションを起動することができます。
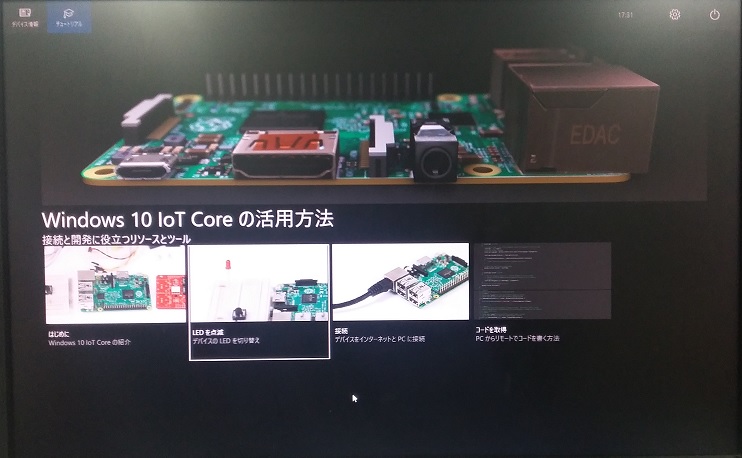
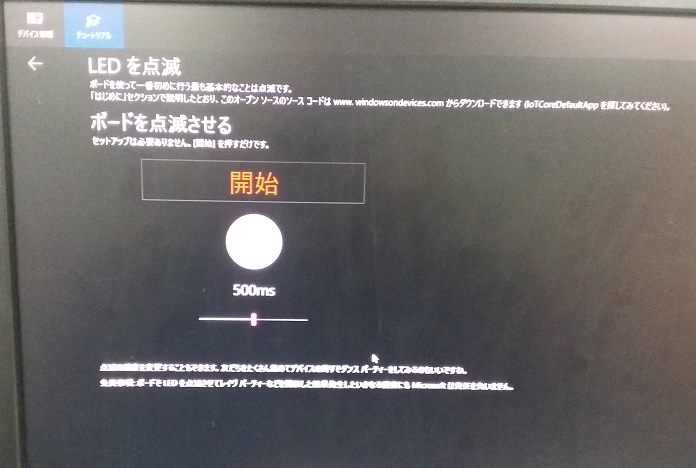
Windows 10 IoT Core が起動しても出来るのは上記の内容ぐらいで
そのままでは出来ることはほとんどありません。
ネットワーク経由で Windows 10 IoT Core の管理機能にアクセスし、
自作のアプリケーションをインストールして動作させれば有効活用できます。
それらの手順は別途紹介します。
更新履歴 †
2016/01/27 初稿掲載
Satoshi OTSUKA
![[BC::Labs] [BC::Labs]](image/bc_logo.png)
![[BC::Labs] [BC::Labs]](image/bc_logo.png)